Joining an Ongoing Workspace
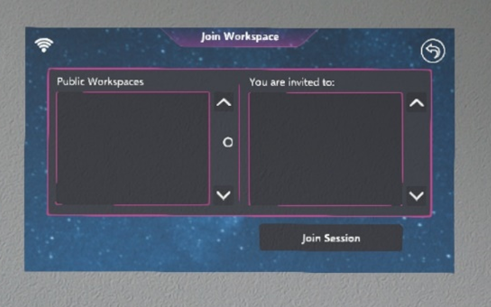
After having selected ‘Join Workspace’, the user is presented with the panel depicted above.
To the left, there is a list of public workspaces the user can join.
To the right, there is list of private workspaces the user is explicitly invited to join.
After having selected a workspace, the user can click the ‘Join Session’ button on the bottom right of the panel in order to join. After having clicked the button, a new panel will ask the user whether he is located in the same room as other session attendees (clicking on the corresponding user and choosing “Join Room”), or whether he is in an entirely new location (clicking on “Create Room”). In the latter case, the user is required to place an individual anchor point by clicking on a suitable spot in his surrounding. Furthermore, remote users are visible as avatars representing not only the position but also the interactions by means of hand- and head-tracking functionalities.
Hint: In case of joining a Workspace session from a different location, the anchor point should be placed on the same elevation level in both locations (e.g. both on the table, or both on the floor) in order to avoid a vertical offset.
With the button in the top right corner, the user can close the join workspace panel and return to the workspace panel.