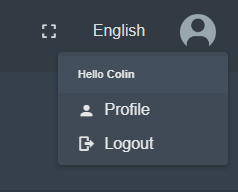Dashboard
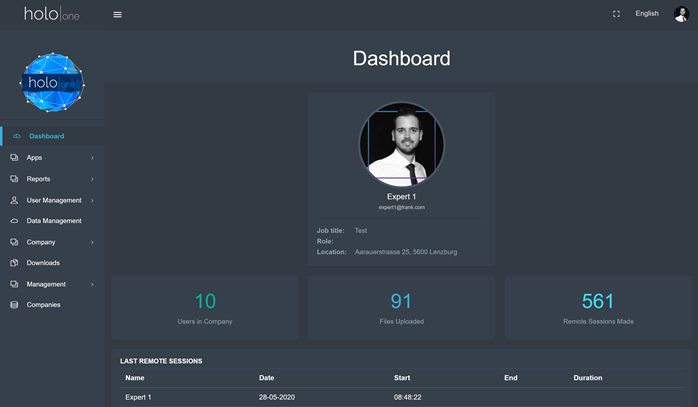
After having successfully logged in, the user is presented with the Dashboard pictured above.
In the centre of the screen, the logged in user’s profile picture as well as basic user information is depicted, namely: The user’s name, email address, job title, role and location.
Below the user profile, a series of statistics about the user’s company are listed, namely (from left to right): Amount of users created within the company-ecosystem, amount of files uploaded by those users and total amount of remote sessions made.
Below the statistics, a list of the last remote sessions can be found, including the name of the involved user, the date, start- and end time as well as total duration of a session.
Header

The header can be found at the very top of every page. By clicking either on the holo|one logo or name in the top left corner, the user is redirected to the Dashboard.
With the button right next to the holo|one name, the user can collapse or extend the navigation bar on the left of the screen.
With the three buttons on the top right, the user can (from left to right): Expand to full screen, change the Management Portal’s language or go to user settings.
Navigation Bar
The navigation bar can be found to the left of every page.
By means of the navigation bar, the user can navigate to different pages of the Management portal, namely:
Workflows, consisting of:
Workflow Templates
Workflows
Workorders
Equipment
Approving
Workspace
Reports, consisting of:
Calls
Workflow
BCF
User Management, consisting of:
Users
Groups
Data Management
Company, consisting of:
Roles
Domains
Connected Companies
Shared Assets
Downloads
Documentation
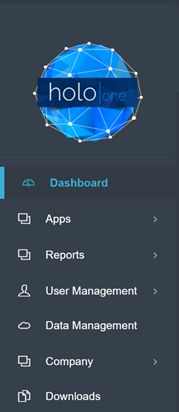
User Settings
After having clicked on the profile icon on the top right of the page, the user is presented with the following selection. He can navigate to his profile or log out of the management Portal.
For more detailed information, see User Settings.