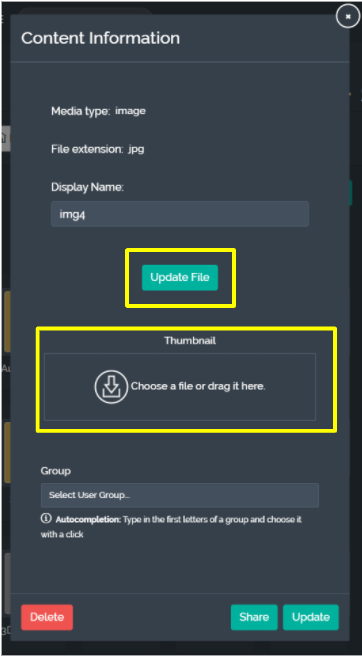Media Data Management
General
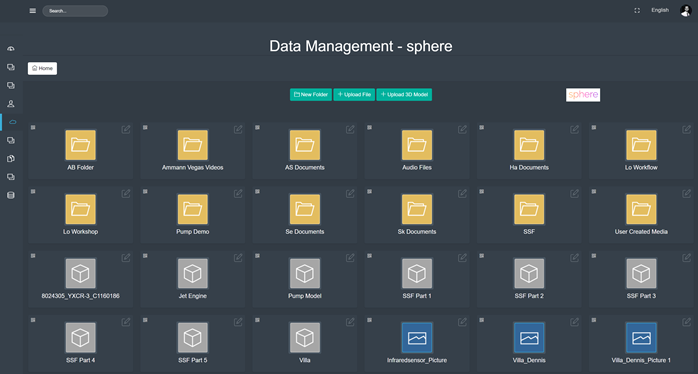
Media can be uploaded from the “Data Management” tab on the management portal. Media is organized in a folder structure, similar to other directories and users have the option to navigate company media using this folder structure on the application clients.
Uploaded media is placed in the folder that the user is currently in. By default, the user is in the root folder. Once media has been uploaded it can be moved around and rearranged as desired. Folders and uploaded media can be edited using the edit icon on the top right of each item.
For details on uploading 3D models, please refer to this supplementary page:
https://docs.holo-one.com/mgmtportal/3D-Model-Upload.1003683886.html
For all other types of media, refer to the generic media upload page
https://docs.holo-one.com/mgmtportal/Media-Upload.1003683879.html
User Generated Media
Media created by users during calls and sessions can be automatically uploaded to the management portal as company media. Any session media that is captured and uploaded will be in the folder titled:
“User Generated Media”
This media is further organized based on the creator of the media and the date that the media was captured. Examples of user generated media include:
Capturing a screenshot during a session as a LITE user
Uploading an annotated image hologram as a LITE user
Capturing freeform media as an MR user
Media and Folder Visibility
The root media folder is only visible to users that have permission to “View All Files”. Users without this permission can only view the folders and files that have been explicitly assigned to them. Group visibility is assigned during creation or editing of a folder/file.
Media files automatically inherit the group visibility settings of the folder they are in.
Folders automatically inherit the group visibility settings of the parent folder.
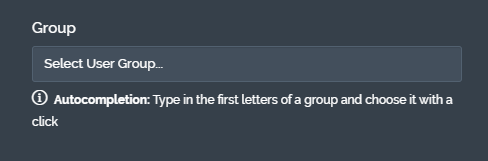
Updating Media
In some cases, you will want to update the source content of a media file without uploading a new media file itself. For example, an image that is already linked to workflow steps will maintain this link, however a new media file will need to have these links reassigned.
Users can add thumbnails for media files if they wish. For images, thumbnails are generated automatically. Users can also change the display name of the file or modify the group visibility settings.