Groups
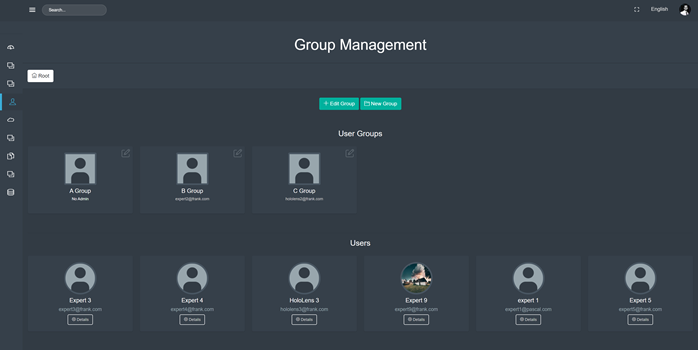
After having navigated to the ‘Groups’ tab, the user is presented with a screen similar to the one depicted above – a list of user groups as well as a list of all available users. Groups are created in order to organize access to possibly confidential content on the management portal, i.e. supporting material as well as workflows. After a group is selected, only the users being a part of that group are shown on the bottom of the screen.
With the two green buttons on the top middle of the page, the user may edit a group (left button) or create a new group (right button). A group can also be edited with the button to the top right of a group field depicting a little pen and paper.
Clicking on the ‘Details’ button below a user’s profile will redirect the user to the User Settings/Profile page of the respective user.
Creating a Group
After having clicked the ‘New Group’ button, a pop up appears prompting the user to fill in information about the group to be created, namely: The groups name, the groups admin (who is contacted whenever something is changed in a corresponding group), users belonging to the group and a picture designating the group.
As soon as the user is satisfied with the information provided, he may save them with the green ‘Submit’ button on the bottom right of the pop-up and thus create the group.
Groups can be created within other groups, resulting in a group hierarchy.
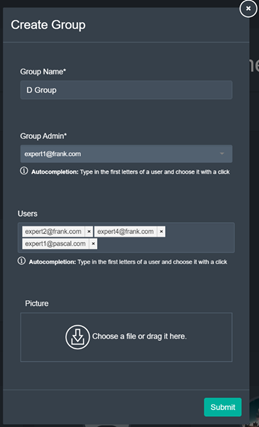
Editing a Group
The process of editing a group is identical to the process of creating a group, with the exception of a red ‘Delete’ button on the bottom left of the pop-up, which allows the user to delete the selected group.
Asset Visibility
In order for a user to be able to see an uploaded asset, he must be added to the group as a user. All assets and workflows belonging to a group that the user is not part of are invisible to him.
Should a user have the ‘View all Files’ or ‘View all Workflows’ permissions, he is able to see all assets, no matter if he is part of the respective group.
Groups are only set for asset folders at the highest level in the Data Management section. All folders within these folders automatically inherit the group of their parent folder.
Assets uploaded to the main page of the Data Management section, i.e. not within the folder, are not assigned a group automatically.