In-Call Controls
General
When entering a call session as a sphere LITE user, the screen looks as depicted below. There are several collapsible windows for managing chat and hologram media, controls for the call participants and video feeds, and the usual for muting, recording and leaving the call. Each section is explained in more detail below.
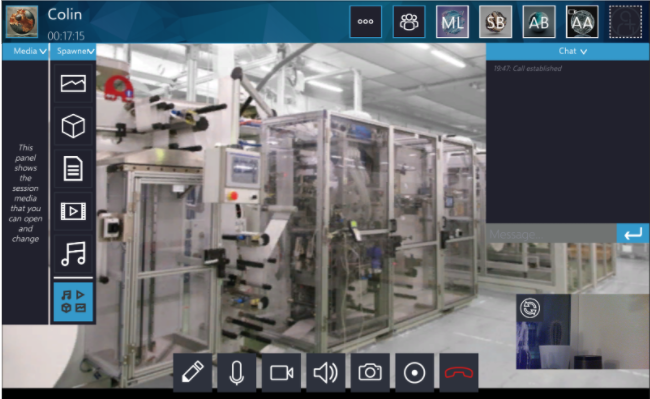
Call Controls
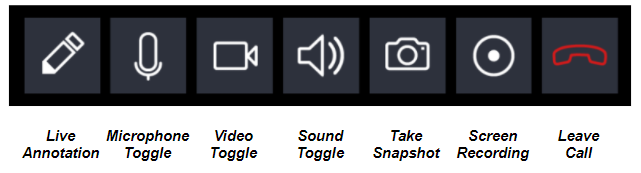
The LITE user has a set of controls at the bottom of the in-call view which include:
Live Annotation
Allows the user to draw into a mixed reality user’s field of view or to create an annotated screenshot of LITE user’s current video feed
Microphone on/off
Send video stream on/off
Sound on/off
Create a snapshot
Captures a snapshot of the current main stream feed and provides futher options for:
Spawning it as a session hologram
Saving it to local disk
Uploading it directly to the management portal
Create a screen recording
While recording is active, the
Creates a screen recording of the current main stream feed and provides further options for:
Saving it to local disk
Uploading it directly to the management portal
Leave the call
Chat
Users can type messages into the live chat window which contains all user messages as well as important auto-generated information such as if a user has left or joined the call. The chat window is a collapsible window
Call Participants
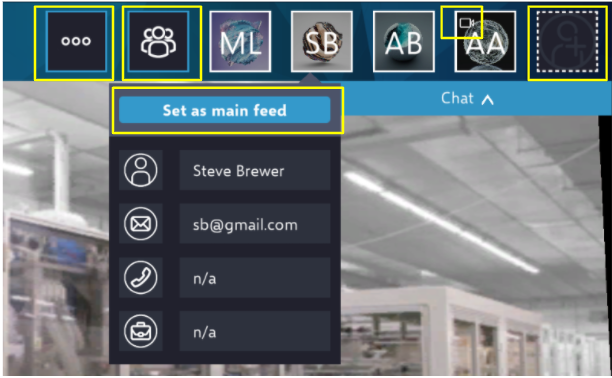
In the upper right corner of the in-call view are the call participants. The current streaming user is indicated with a small video icon on top of their user. Clicking on a particular user brings up details about that user and also provides them option to set them as the main stream that you would like to view. More users can be added and invited using the “Add users” button furthest to the right.
The two left-most buttons are only visible when required and are there for:
Viewing additional users that do not fit in the default main slots
Viewing the waiting room of guest and external users with controls over admitting and rejecting their request to join the current call.
Video Feeds
There are two video feeds that are shown simultaneously - one for the incoming streaming user, and another for the LITE user’s local feed. By default, the local feed is shown in the mini-window on the bottom right.
Users have the option of switching the local and incoming feeds between the main and mini-windows, using the button on the mini window feed.
Note - if the outgoing feed is not being sent (for example in a one-to-one call with a Mixed Reality device), the local feed will not be displayed either.
Media Spawner
The media spawner allows the LITE user to spawn session media for all users that are currently connected and is a collapsible sidebar. For Mixed Reality users, the hologram will be spawned in front of the current streaming user. For other LITE users, the media will appear under their “spawned holograms”.
LITE users can view media either filtered by type, or alternatively in directory mode.
There is also the option to upload media from their local disk. Some files which will require processing are spawned as a placeholder hologram while processing takes place. Once processing is finished successfully, users get notified, the asset is spawned and the placeholder removed.
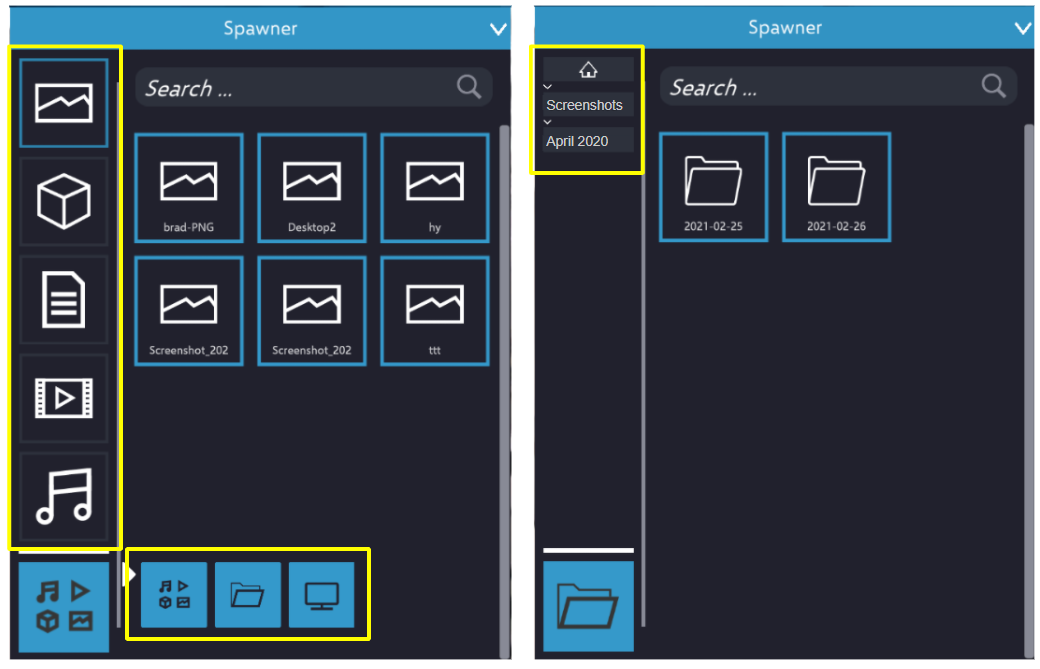
Spawned Holograms
Spawned holograms will show up in the collapsible sidebar. When a hologram is clicked, the user will enter the media manipulation mode for that hologram.
For more information on the options and controls of the media manipulation, please refer to this page:
https://docs.holo-one.com/lite/Media-&-Hologram-Manipulation.1295187974.html