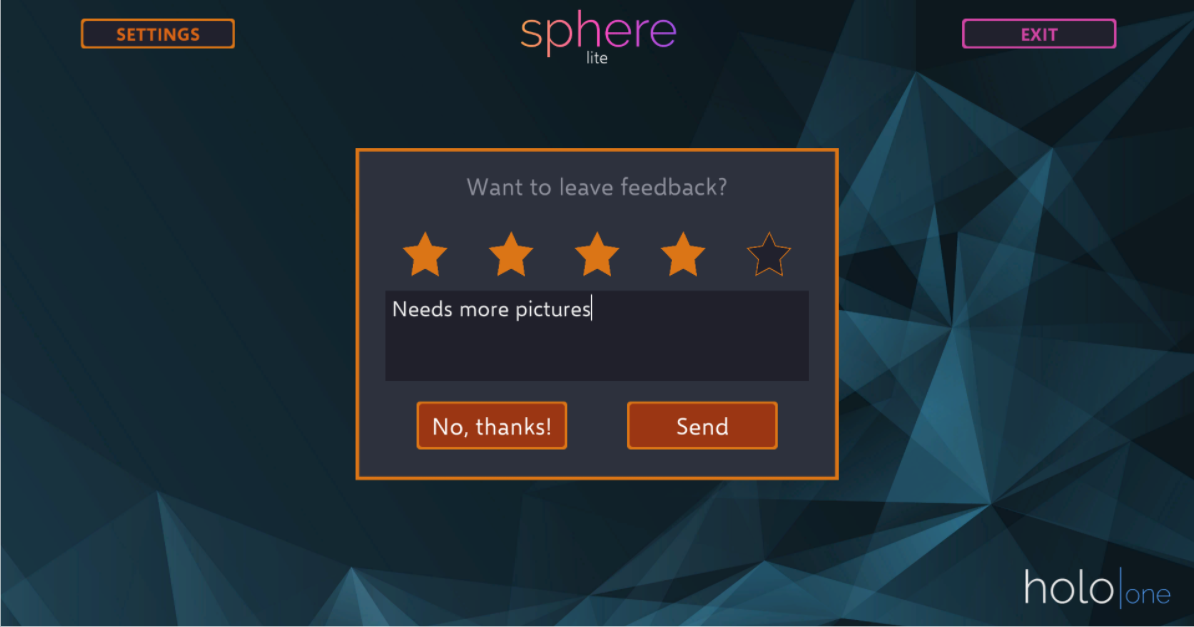Executing Workflows & Workorders
The LITE workflow execution panel is pictured below. Each step has a dedicated page along with its attachments, input fields, description and more.
At any time, the workflow execution can be cancelled by selecting the “cancel workflow” option when clicking the exit button.
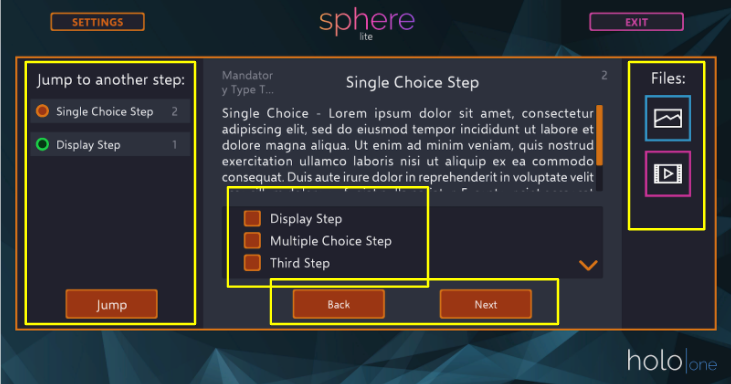
A few key areas to note:
Step Information & Input
There are several different step types, each with their own dedicated input form. These include:
Display-only
Single/Multiple choice
Text/Numeric input
Barcode scanning input
Photo/Video/Audio input
Each step form is in the top half of the panel and consists of the title of the step and its detailed description directly below it. This description tells the user what they should do for this particular step.
Step Navigation Buttons
The “Back” and “Next” buttons allow users to progress through the Workflow and change steps. If there is a problem with the inputted answer, an error message will show and the user will not be allowed to move on. For example, a user cannot move to the next step after a multiple choice step, without first selecting an answer.
If a step is marked as optional, the “Next” button will be replaced with “Skip” and you can move on to the next step without inputting an answer.
On the first step, the “Back” button will be replaced with “Cancel Workflow” as a shortcut to returning to the Workflow selection panel.
Step Attachments
Each step can have up to 4 supporting attachments which are show in the sidebar on the right hand side of the panel. These can include images, PDFs, videos, and other hologram types. Click on an attachment to view it in a separate view.
Step Selection Sidebar
The step selection sidebar on the left hand side of the panel allows users to see what steps have already been completed, which are marked with green. The orange step is the currently in-progress step. Users can use this sidebar to have an overview step history and if needed, select a previously completed step that they would like to jump to and review or modify.
Once a Workflow is completed, you can finish it by submitting the report to the holo|one sphere cloud. This wraps up all the information on each step, its answers, and much more and closes the Workflow execution instance.
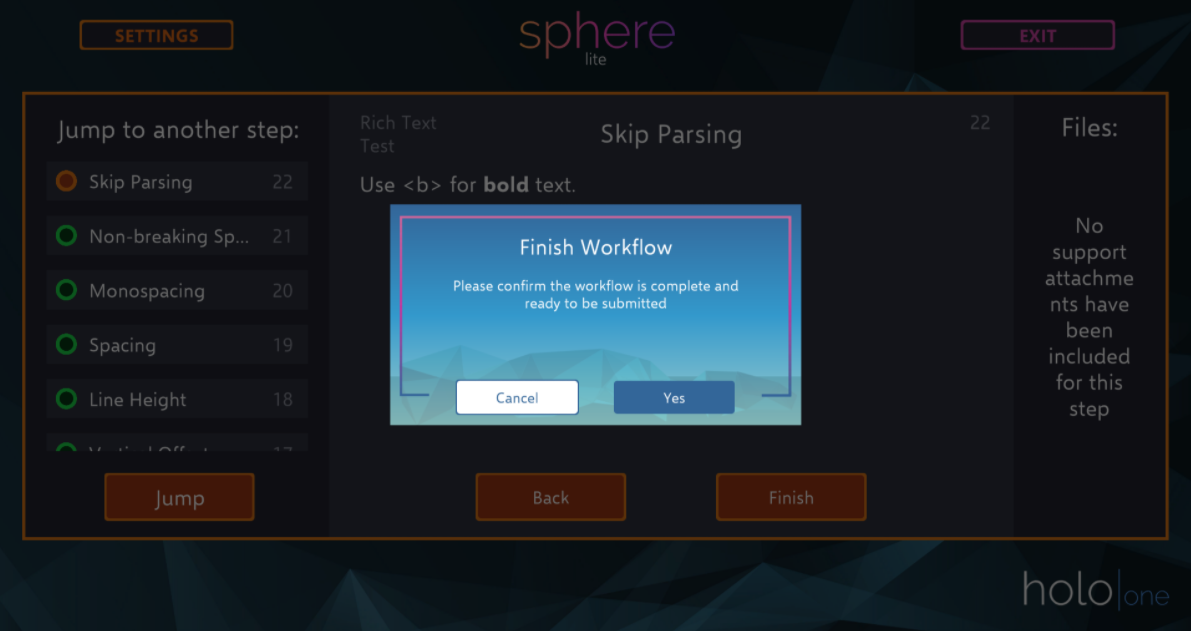
Users will be asked to enter a rating for the Workflow and attach any feedback on it that might be relevant for those viewing the report later. This rating is not required, if you would like to skip the rating, simply select “No, thanks!”